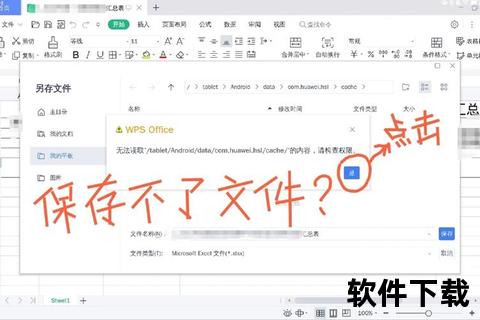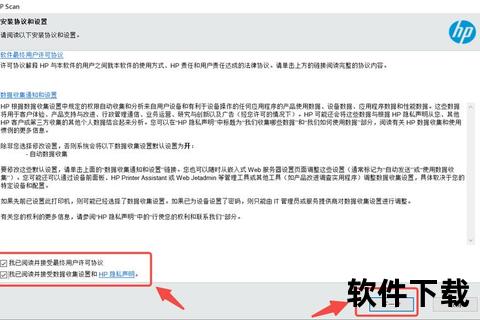在数字化时代,电脑硬件的稳定运行离不开驱动程序的支撑。驱动下载、安装和管理的复杂性常让普通用户望而生畏。本文将深入解析一款高效驱动管理工具的核心功能、操作流程及安全性,帮助用户轻松掌握从驱动下载到桌面保存的全流程技巧。
一、工具特点:智能驱动管理的三大核心优势
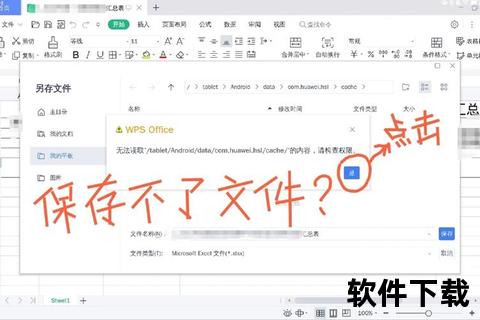
1. 全自动驱动检测与更新
通过智能扫描技术,工具可快速识别电脑中过时或缺失的驱动,覆盖显卡、声卡、网卡等主流硬件,并自动匹配官方最新版本驱动。
支持离线驱动备份与还原功能,避免因驱动冲突导致系统崩溃。
2. 用户友好设计与高效操作
界面简洁直观,提供“一键扫描”“一键修复”等快捷操作,降低技术门槛,适合普通用户。
支持自定义保存路径,用户可将下载的驱动文件直接存储至桌面,便于后续查找和管理。
3. 安全性与可靠性保障
驱动库均来自硬件厂商官方渠道,杜绝捆绑软件和恶意程序风险。
内置驱动签名验证机制,确保安装过程中无兼容性漏洞或系统冲突。
二、下载与安装流程:三步完成工具部署
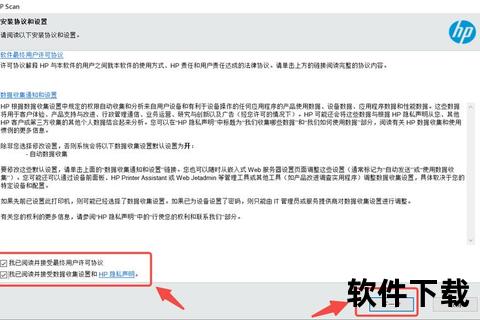
1. 访问官网下载安装包
通过浏览器进入工具官方网站(如驱动人生、DriverBooster等),选择“免费下载”按钮,将安装包保存至桌面或其他指定路径。
注意:避免通过第三方平台下载,以防捆绑软件。
2. 安装与初始设置
双击安装包,按提示完成安装(默认路径为系统盘,建议更改为其他分区以节省空间)。
首次启动时,工具可能请求管理员权限以扫描硬件,需点击“允许”。
3. 设置默认保存路径
进入工具“设置”菜单,选择“下载路径”选项,点击“浏览”并指定桌面文件夹,后续所有驱动文件将自动保存至此位置。
三、使用教程:从驱动更新到桌面管理
1. 驱动检测与更新
点击主界面“立即扫描”,工具将列出所有待更新的驱动。勾选需更新的项目,点击“一键安装”即可完成下载与部署。
对于关键硬件(如显卡),工具会优先推荐经过稳定性测试的版本,而非盲目追求最新。
2. 驱动备份与还原
在“驱动管理”模块中,选择“备份驱动”,勾选需备份的硬件,工具会自动生成压缩包并保存至桌面。
若新驱动导致系统异常,可通过“还原驱动”功能快速回滚至旧版本。
3. 桌面文件管理技巧
为方便查找,建议在桌面创建“驱动备份”文件夹,并按日期或硬件类型分类存储驱动文件。
右键点击驱动文件,选择“创建快捷方式”,可将常用驱动的安装程序固定至任务栏。
四、安全性解析:为何选择专业工具?
1. 官方驱动源与数字签名
工具仅从硬件厂商官网或微软认证渠道获取驱动,所有文件均经过数字签名验证,杜绝篡改风险。
2. 规避第三方软件风险
与部分第三方工具不同,专业驱动管理工具无广告插件和强制捆绑行为,用户隐私数据受严格保护。
3. 用户评价与市场认可
根据用户反馈,驱动人生、DriverBooster等工具在易用性、驱动库覆盖率和安全性上评分较高,尤其适合普通用户。
五、未来展望:驱动管理的智能化趋势
1. AI驱动的优化建议
未来工具可能通过机器学习分析用户硬件使用习惯,自动推荐性能优化方案(如游戏模式、省电模式)。
2. 云同步与跨平台支持
用户驱动配置有望实现云端备份,重装系统后可一键恢复,并逐步兼容Linux等操作系统。
3. 与硬件厂商深度合作
工具或将整合硬件诊断功能,例如实时监测显卡温度、硬盘健康状态,提供预防性维护建议。
通过专业驱动管理工具,用户不仅能简化驱动下载与安装流程,还能通过桌面文件的高效管理提升系统稳定性。无论是普通用户还是技术爱好者,选择一款安全、智能的工具都将为电脑的长期健康运行保驾护航。
相关文章:
微信号注册下载全攻略:步骤解析与操作指南2025-04-05 02:20:02
文章已关闭评论!