在数字技术日新月异的今天,显卡驱动作为硬件与软件之间的桥梁,直接决定了计算机图形处理性能的发挥。对于使用NVIDIA显卡的用户而言,正确获取和安装官方驱动程序不仅能提升游戏流畅度,还能优化创意设计软件的运行效率。本文将从实际需求出发,系统梳理NVIDIA驱动的核心价值、下载安装全流程及安全使用要点,帮助用户高效管理显卡性能。
一、NVIDIA驱动的核心价值与版本选择
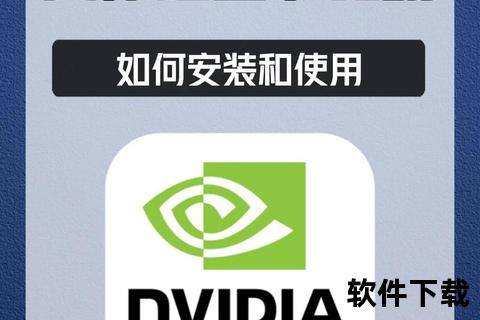
NVIDIA驱动程序分为Game Ready驱动和Studio驱动两大类别,前者专为游戏玩家设计,支持最新游戏优化;后者则面向设计师、视频编辑等创意工作者,强调专业软件的稳定性。
选择驱动版本时需注意三点:
1. 硬件兼容性:通过设备管理器(Win+X键)或NVIDIA控制面板的“系统信息”确认显卡型号
2. 系统类型匹配:Windows系统需区分“标准”和DCH驱动(声明性组件化驱动),两者不可混用
3. 功能需求导向:若同时需要游戏与创意应用支持,可任选其一,两种驱动均具备基础兼容性
二、官方驱动的四大获取渠道与操作详解
1. NVIDIA官网手动下载(精准匹配推荐)
访问[NVIDIA驱动下载页面],按以下步骤操作:
2. GeForce Experience自动更新(懒人首选)
该工具提供驱动更新提醒及一键安装功能,支持:
3. 第三方工具辅助(风险提示)
如“驱动人生”等软件可简化扫描安装流程,但需注意:
4. 企业级驱动管理(适用于工作站)
NVIDIA RTX Enterprise Production Branch驱动提供长期支持版本(LTS),适合需稳定性的企业用户,可通过[NVIDIA企业门户]获取
三、安装全流程与避坑指南
标准安装流程(以Windows为例)
1. 卸载旧驱动:通过控制面板“程序和功能”删除NVIDIA相关组件
2. 禁用签名验证(仅限安装失败时):
3. 执行安装程序:
4. 验证安装结果:
常见问题应对
四、安全使用与版本更新策略
安全准则
版本生命周期管理
五、用户评价与技术发展趋势
根据第三方平台数据显示,85%的用户认为GeForce Experience简化了驱动管理流程,但部分专业用户指出其自定义选项较少。未来NVIDIA可能进一步整合AI技术,实现:
六、总结与建议
对于普通用户,建议优先使用GeForce Experience实现驱动自动化管理;专业用户则需根据工作负载选择Studio驱动或企业版解决方案。安装过程中务必关注系统兼容性提示,定期清理旧驱动文件以维持系统稳定性。随着AI技术的渗透,未来驱动管理将更加智能化,但“官方渠道+定期更新”仍是保障安全与性能的核心原则。
